Slido for WebEx Q&A and Polling!
WebEx has recently integrated Slido into its Meetings platform, which helps further the polling and Q&A features! But the big question is what is Slido? Slido is an online interactive polling and questions platform that enables teachers, trainers, or lecturers to help create a more engaging environment with their audience. From word clouds, multiple-choice, text entry, and more, there are numerous polling options to be used to help ascertain the data that you’re looking for. Whether you’re teaching a course or just looking for feedback in a training session, this tool will be of great use for you.
Video Overview
How to Start your Webex Meeting with Slido
You can access Slido directly in your Webex meeting, regardless of whether it’s a scheduled meeting or an ad-hoc meeting using your Personal Meeting Room.
Once you’re in a Webex meeting:
-
Click the Apps button in the bottom right corner
-
Select Slido
This will open a Slido sidebar where you can set everything up and control Slido as the Host of the meeting.
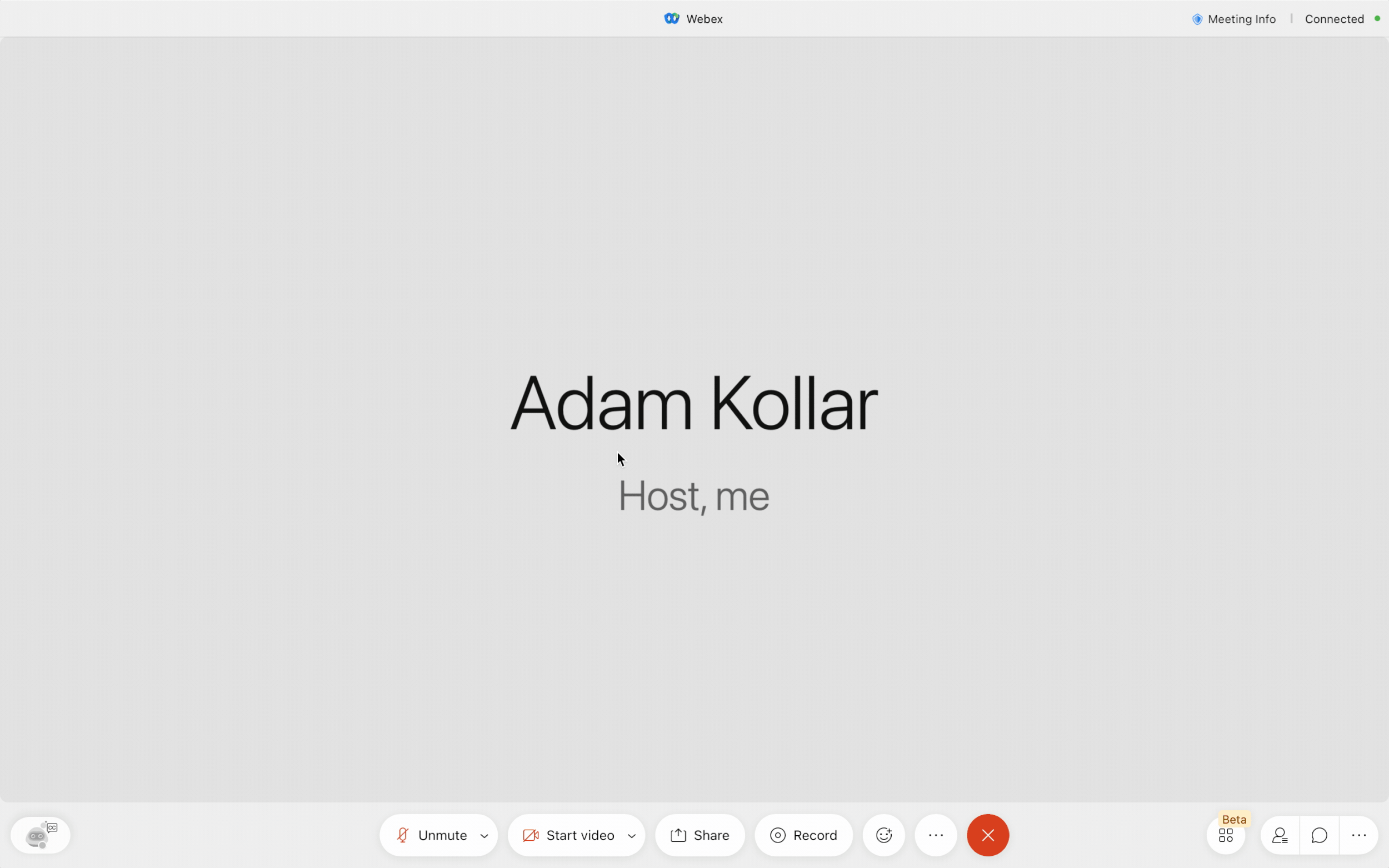
Create a Poll
-
Choose a poll type Links to an external site. that you wish to use
-
Add your question
-
Then, either Save the poll for later or Launch it immediately.
If you want to ask multiple questions at once, you can create a Survey by clicking the folder icon at the top.
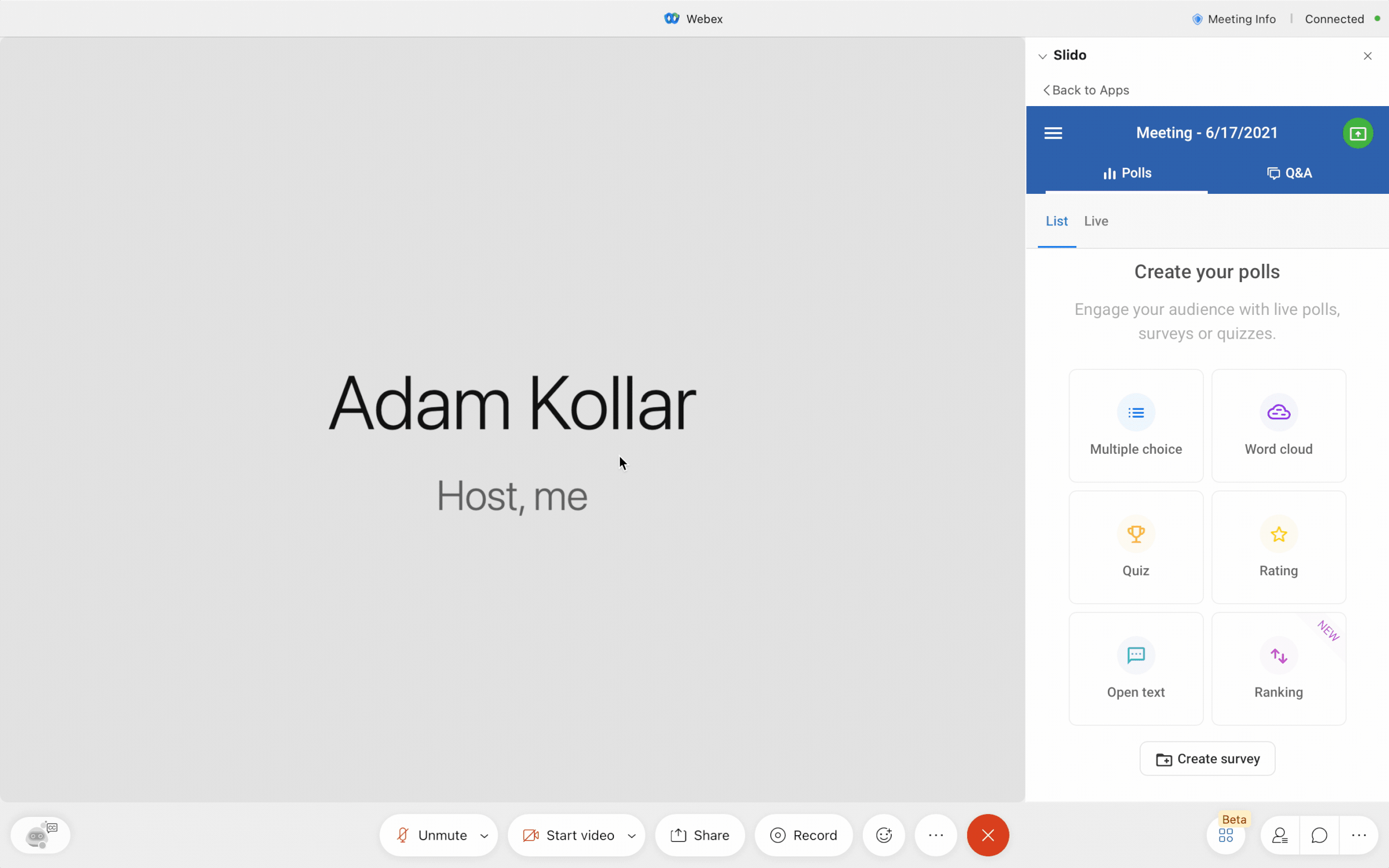
Launch and Manage Your Polls
Once you’re ready to launch a poll, click the green Play icon next to it. You can then use the buttons at the bottom to Hide results, Lock voting or Deactivate the poll completely.

Manage Audience Q&A
Audience Q&A is disabled by default in Webex Meetings. If you want to use it, switch over to the Q&A tab and click Enable Q&A.
If you also want to review incoming questions before making them appear live for everyone to see, you can also Turn on moderation under the Review tab.
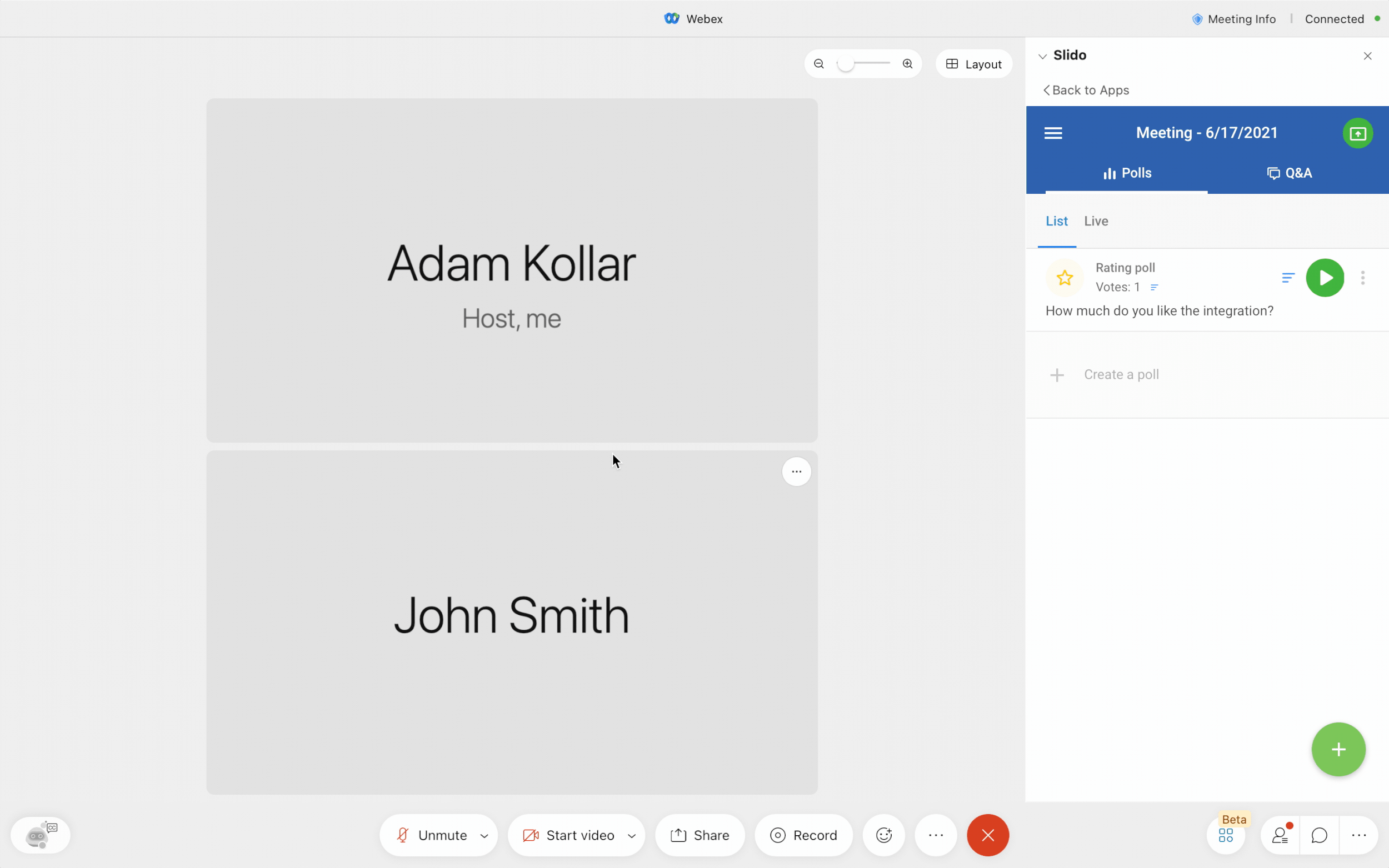
If you’re using moderation, you can either Approve or Dismiss incoming questions.
For the questions which are Live, you can Highlight the question that’s being addressed so that everyone is on the same page. Afterwards, you can Mark it as answered, which will move it into the Archive tab, leaving room for other unanswered questions.
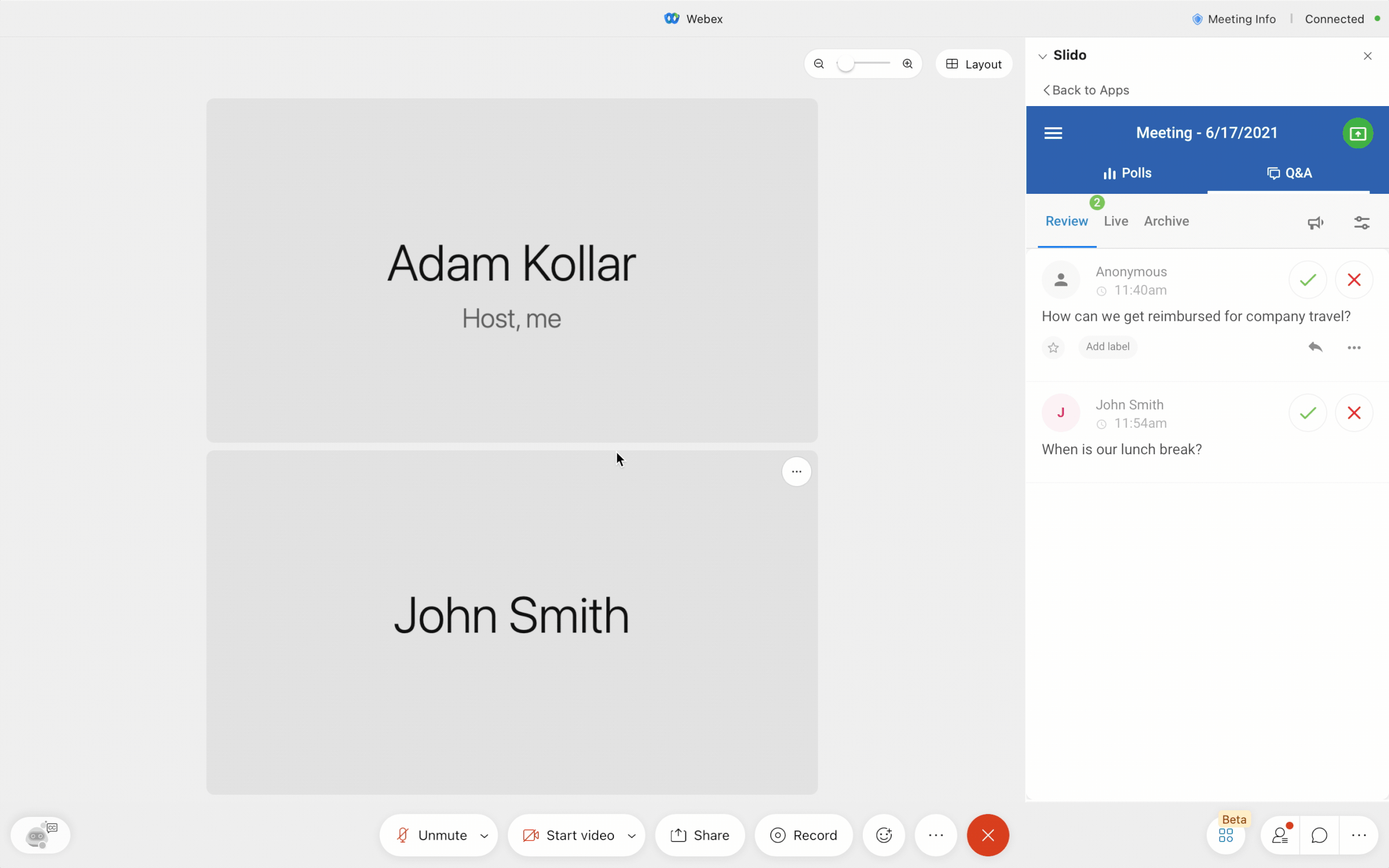
Display Slido Present mode
If you wish to display Slido Q&A or live polling in a bigger format than just in the sidebar in your Webex meeting, click the green Present Slido in a new tab button in the upper right corner.
This will open the Slido Present mode in your browser and you can then Share your screen in Webex to display it to your attendees.
Please note: Displaying the Present mode is also useful if you want to share Slido joining instructions for those who can’t interact with Slido directly in the Webex meeting client.
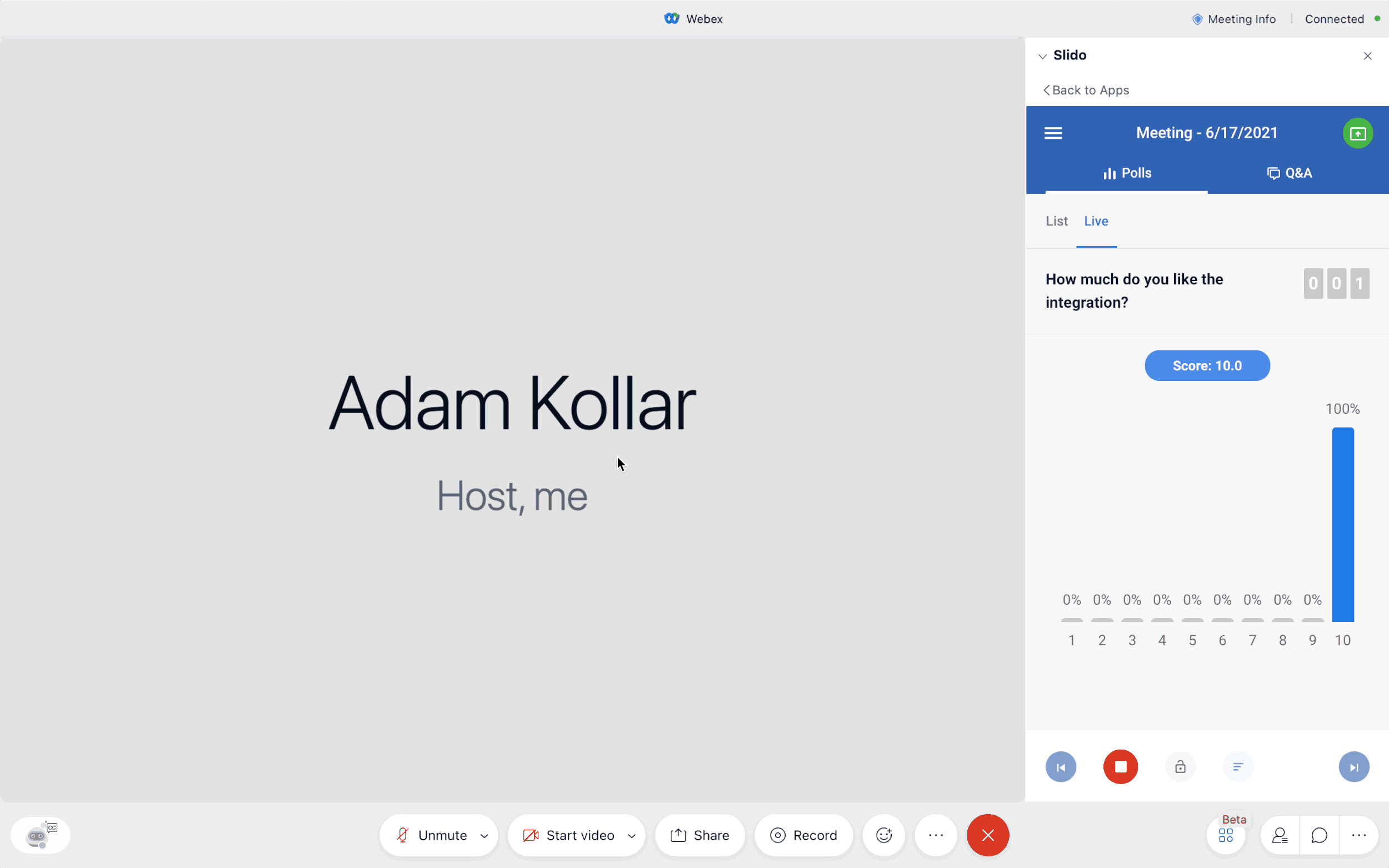
From the Attendee Perspective
POLLS
Once you launch a poll, Slido sidebar will automatically pop up for your attendees, inviting them to submit their votes. If you’re showing poll results, participants can see them after they submit their vote.
Please Note: Survey results are visible only to the Host.
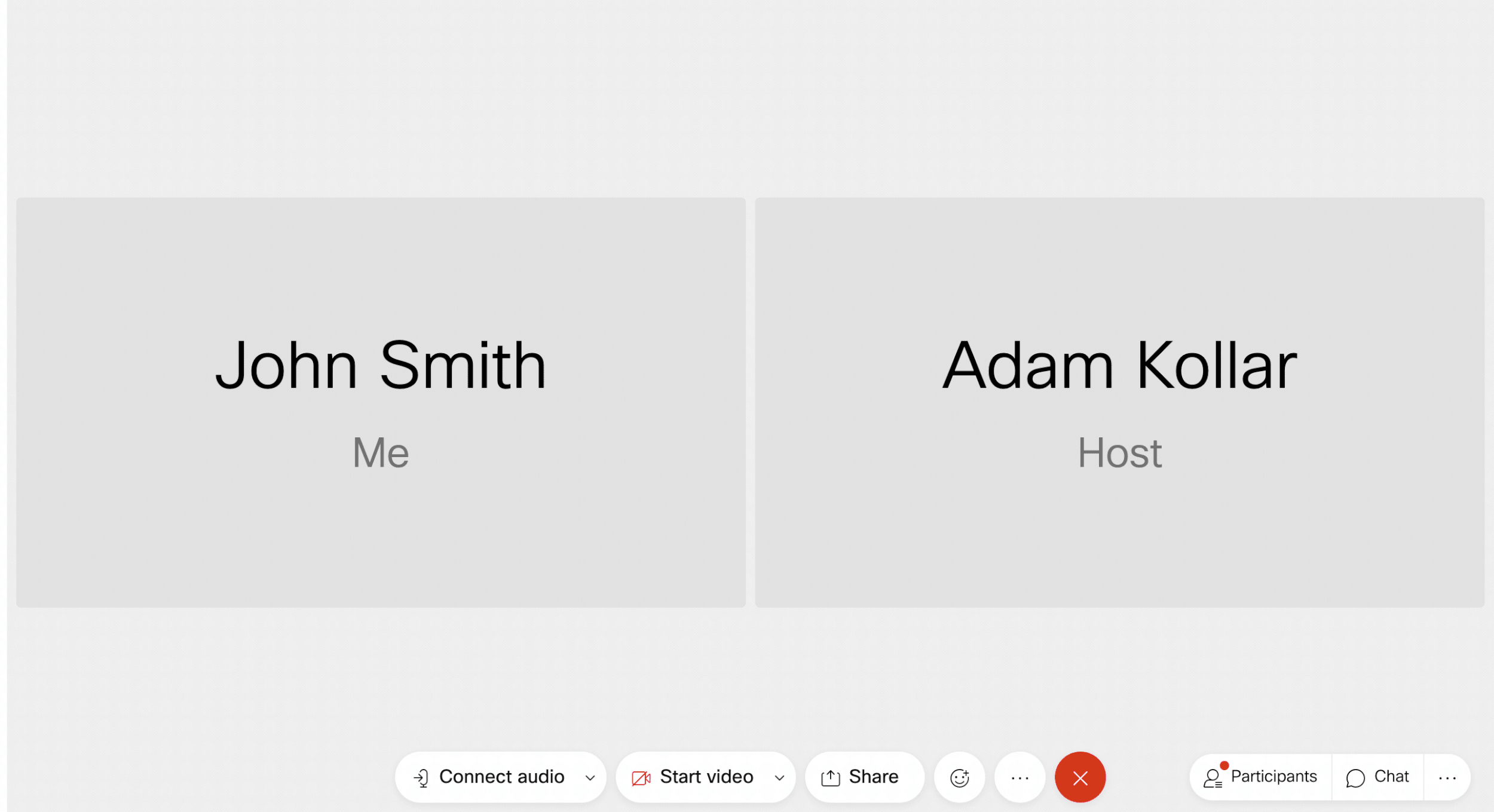
AUDIENCE Q&A
If you’re using Q&A, your attendees can simply submit their questions either anonymously or with their names. They can also upvote the questions they like which have been submitted by someone else.
If you highlight a question, this will move it to the top of the list and show it highlighted in blue for the attendees.
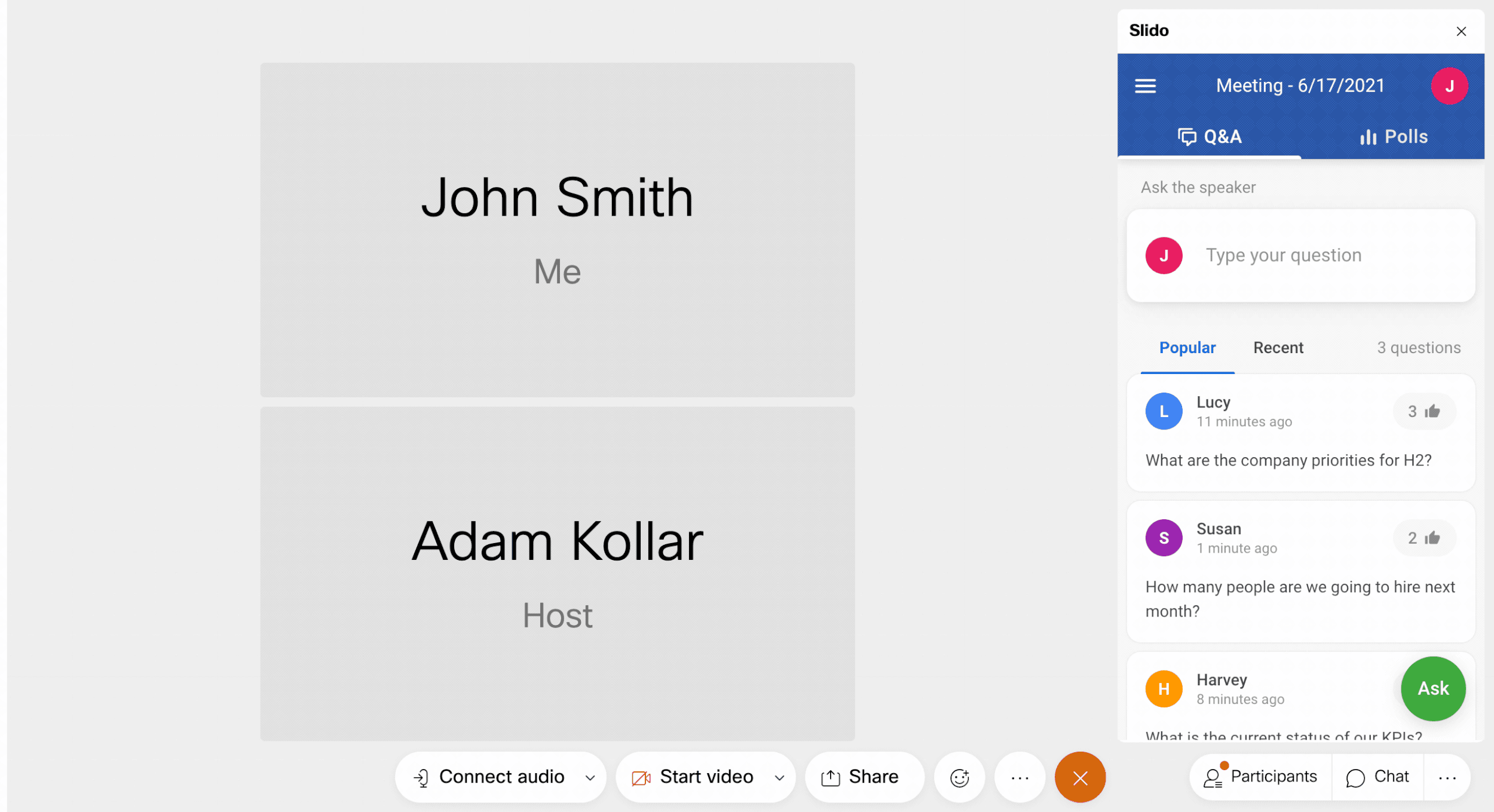
Export the Data After the Meeting
If you wish to export the poll results or Q&A submissions once your meeting is over, you have to do so at www.slido.com Links to an external site.. To do so, Log in to Webex and then select the Slido event which you used during your meeting. Then, head over to the Analytics tab and then Export your collected data.
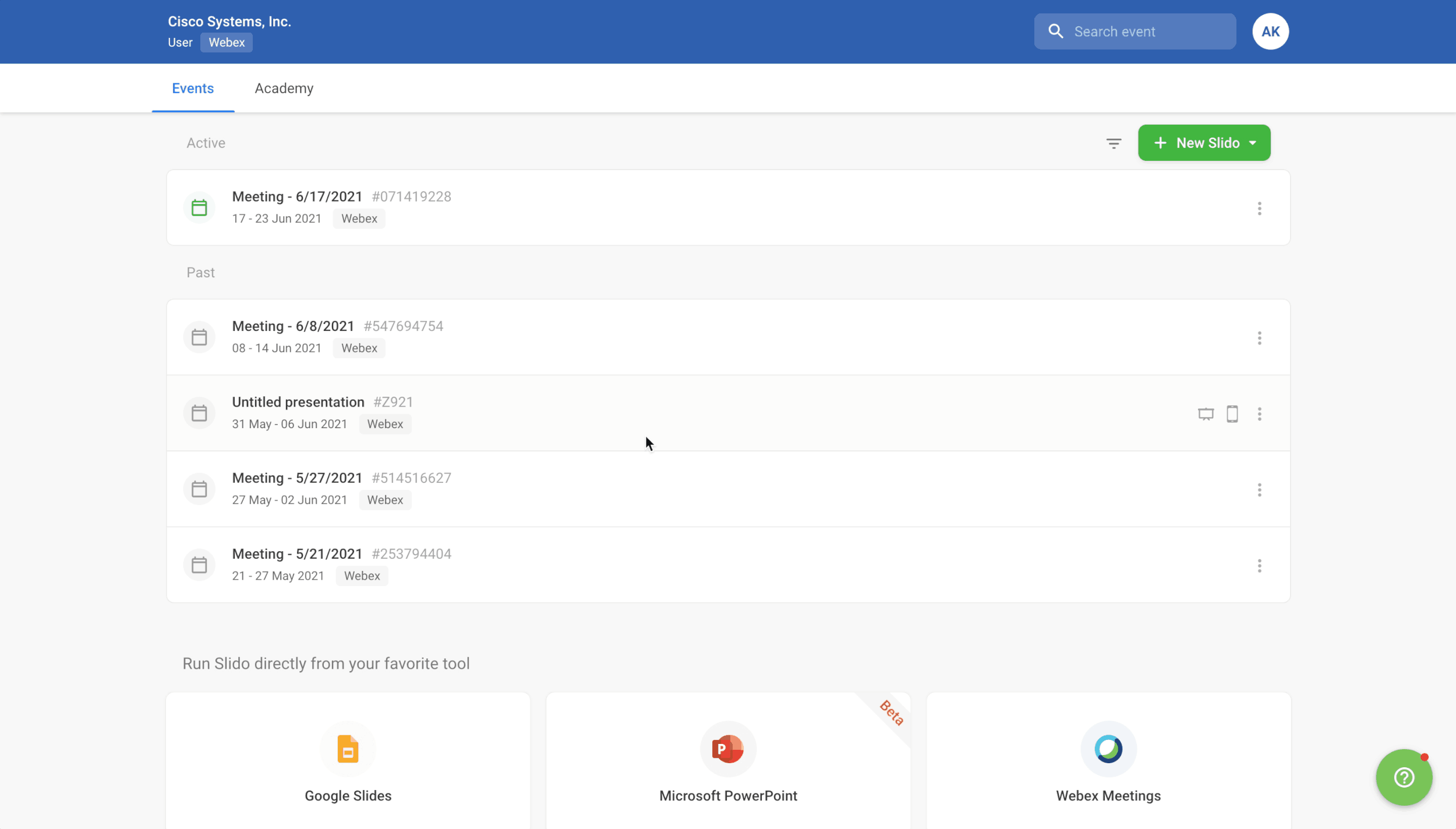
For more information and video tutorials on Slido, review these links:
- Start your Webex meeting and open Slido Links to an external site.
- Create your polls Links to an external site.
- Launch and manage your polls Links to an external site.
- Manage Audience Q&A Links to an external site.
- Add a collaborator to help you manage Slido Links to an external site.
- Display Slido Present mode Links to an external site.
- How it works for the attendees Links to an external site.
- Export your data after the meeting and view analytics Links to an external site.